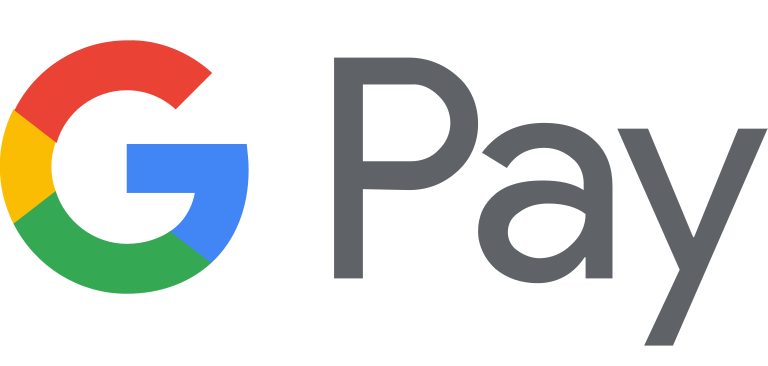Your computer’s RAM (Random Access Memory) plays a crucial role in its overall performance. When RAM starts to fail, it can lead to various problems that impact your system’s stability and speed. Knowing the warning signs of faulty RAM and how to address them can save you from data loss and frequent crashes.

Common Signs of Failing RAM
- Frequent Crashes and Reboots: If your computer randomly crashes or reboots without warning, particularly during tasks that require a lot of memory (e.g., gaming, video editing), faulty RAM may be to blame.
- Blue Screen of Death (BSOD): If you’re frequently encountering the dreaded BSOD with error messages related to memory, this can indicate failing RAM.
- Sluggish Performance: A noticeable slowdown in performance when running multiple applications, or the system freezing for no reason, may suggest a RAM problem.
- Corrupted Files: If files that you frequently access become corrupted or fail to open correctly, it may be due to faulty memory affecting data storage.
- Failure to Boot: If your computer fails to boot or gets stuck in the boot process, malfunctioning RAM could be preventing the system from loading properly.
- Error Codes During Startup: Some BIOS setups perform memory checks during startup. If you notice memory-related error codes or beeps during boot-up, it’s a strong sign of RAM issues.
How to Diagnose RAM Issues
- Use Built-in Diagnostic Tools:
- Windows Memory Diagnostic: Windows offers a built-in tool to check for memory issues. To run it, type “Windows Memory Diagnostic” into the search bar and follow the prompts to restart your system. The tool will scan your RAM for errors during reboot.
- MemTest86: This is a third-party tool that runs a series of advanced memory tests to identify problems. You can create a bootable USB drive with MemTest86 and scan your RAM outside of your operating system.
- Test One Stick at a Time: If you have multiple RAM sticks, try testing them one by one. Remove all but one stick of RAM and see if the issue persists. Repeat the process with each stick to isolate the faulty one.
- Check Physical Connections: Sometimes, RAM-related issues can occur if the modules aren’t seated properly. Open your PC, remove the RAM sticks, clean the slots, and carefully reseat them.
Solutions for Faulty RAM
- Replace the Faulty Stick: Once you’ve identified the bad RAM module, the best solution is to replace it. Make sure the new RAM is compatible with your system’s motherboard.
- Upgrade Your RAM: If your RAM is older or not enough for your current needs, consider upgrading to a higher-capacity or faster RAM module.
- Contact Support or a Technician: If diagnosing RAM issues feels overwhelming or if the problem persists even after replacing the RAM, consider consulting a technician.